revision
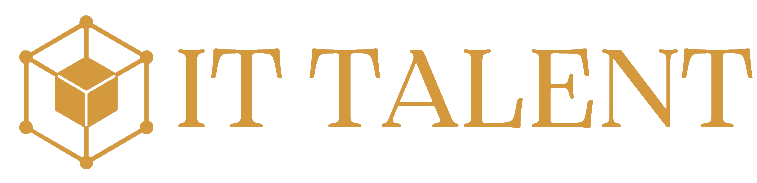

Ingeniería del Software y Práctica Profesional - Universidad de Sevilla #
BERMEJO SORIA, CARLOS - Creación
Entregable: S2#
Grupo 01 (Mañana) - IT Talent#
Control de Versiones
| Versión | Fecha | Autor | Cambios |
|---|---|---|---|
| v1.0 | 04/03/2024 | Carlos Bermejo Soria | Documento inicial |
| v2.0 | 26/03/2024 | Carlos Bermejo Soria | Segundo Sprint |
Resumen del documento#
Este documento pretende servir de guía para la revisión de la primera demo de IT Talent. Se incluyen tanto el manual de usuario de cada uno de los roles como los requisitos específicos de la guía de revisión.
Índice
2. Manual de Usuario de candidato 4
2.9 Añadir experiencia laboral 9
2.10 Gestionar experiencia laboral 10
2.12 Perfil del representante 12
2.13 Gestionar notificaciones 13
2.15 Planes del usuario candidato 13
3. Manual de Usuario de representantes 16
3.13 Planes del usuario representante 27
1. Datos necesarios
Antes de comenzar a probar la aplicación, es posible que necesite los siguientes enlaces:
- URL de la landing page: https://ismaelherrera2000.github.io/it-talent/
- URL de la plataforma de despliegue: https://frontend-s2-dot-ittalent1.lm.r.appspot.com/
- URL de GitHub: https://github.com/JaviFdez7/ISPP-G1-Talent
- URL de la herramienta de seguimiento: https://dashboard.bluejay.governify.io/dashboard/script/dashboardLoader.js?dashboardURL=https:%2F%2Freporter.bluejay.governify.io%2Fapi%2Fv4%2Fdashboards%2Ftpa-ISPP-2024-GH-JaviFdez7_ISPP-G1-Talent%2Fmain&orgId=1
- URL de la presentación: https://it-talent-wiki.vercel.app/docs/Entregables/S2/presentacion
- URL a la DEMO de la aplicación: https://youtu.be/4DtBumzMQMk
Además, es posible que necesite estas credenciales:
- Credenciales herramientas de seguimiento:
- Usuario: user
- Contraseña: bluejay
- Credenciales para usuario candidato de IT Talent:
- Usuario 1: TalentCandidate, candidate1234
- Usuario 2: ismaherra, isma1234
- Credenciales para usuario representante de IT Talent:
- Usuario 1: RepresentativeTalent, repres1234
- Usuario 2: antonioR, antonio1234
Las credenciales que no han sido proporcionadas, o bien son privadas, o bien no existen. Para iniciar sesión en IT Talent, debe crearse una cuenta siguiendo el formulario de registro explicado en el manual.
2. Manual de Usuario de candidato
A continuación se describen los pasos necesarios para probar los casos de uso core de IT Talent como usuario candidato.
2.1 Registro#
Si es nuevo en IT Talent, deberá crearse una cuenta que se corresponda con el rol de la aplicación que desea utilizar. Para ello, primero acceda a la página de inicio y haga clic en el botón “Register”.
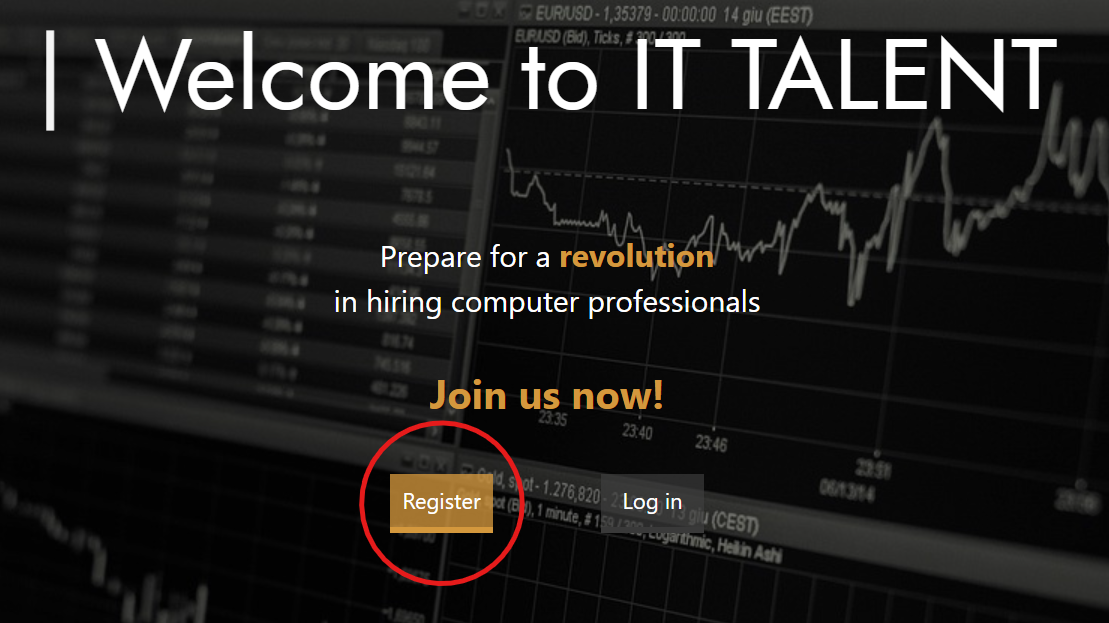
Una vez dentro, seleccione el rol que desea utilizar (candidato o representante). En el caso de este manual, seleccionaremos “Candidate”.
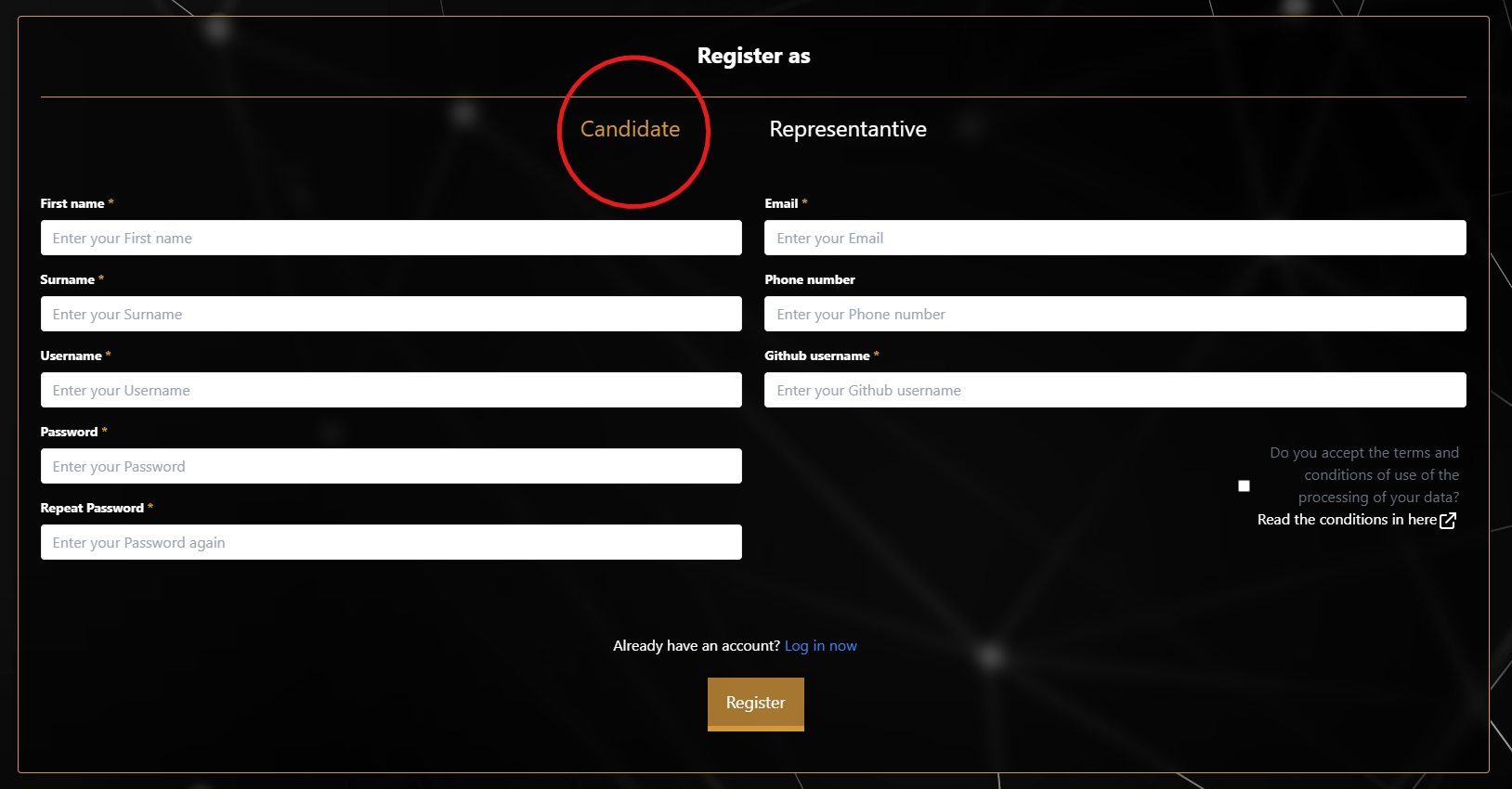
A continuación, rellene los campos del formulario, especialmente aquellos marcados con un asterisco, ya que son obligatorios. Si un campo se introduce incorrectamente, debería aparecer un breve mensaje de error justo debajo del campo introducido. Asegúrese de introducir información real y útil para usted, o de otra forma, no aprovechará las funcionalidades de la aplicación. El correo electrónico ha de ser real o, de lo contrario, la API de validación de correo no permitirá registrar al usuario. Cabe destacar que la API de validación de correo tiene un límite de 25 validaciones diarias y al alcanzar ese límite aparecerá un error en la aplicación al intentar registrarse.
Acepte las condiciones de privacidad y haga clic en el botón de registro al final del formulario. Si todo ha salido correctamente, debería redirigirle al perfil correspondiente a su rol seleccionado. El registro debería funcionar correctamente e iniciar la sesión.
2.2 Inicio de sesión#
Una vez se tiene una cuenta creada en IT Talent, se puede acceder de forma sencilla accediendo a la página de inicio y haciendo clic en el botón “Login”.
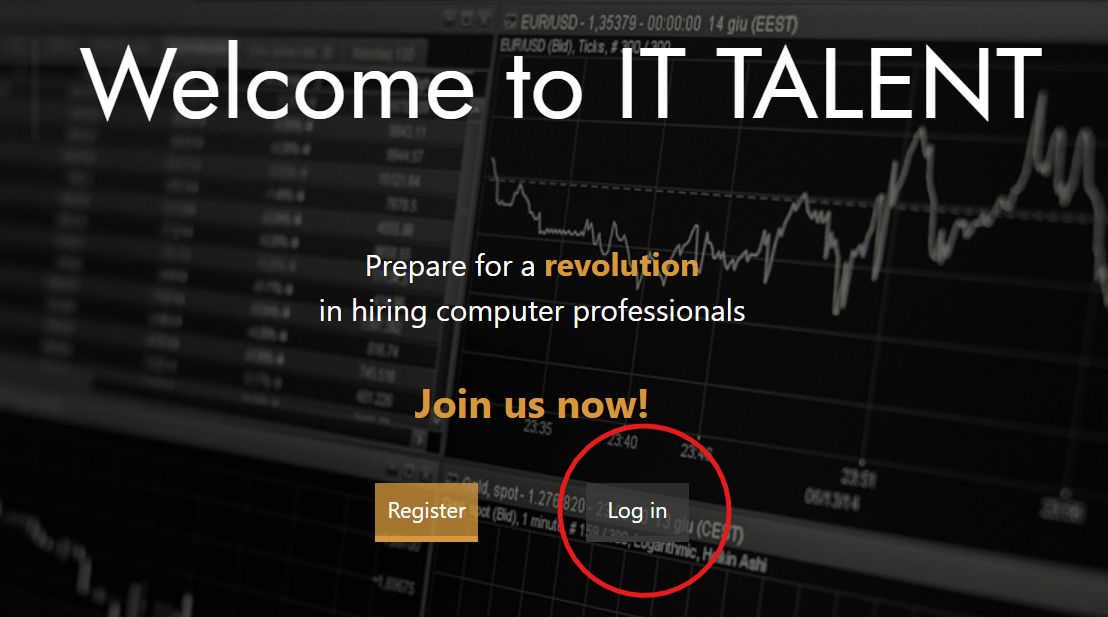
Ahora debe introducir su nombre de usuario previamente establecido para poder identificarle y su contraseña para la autenticación.
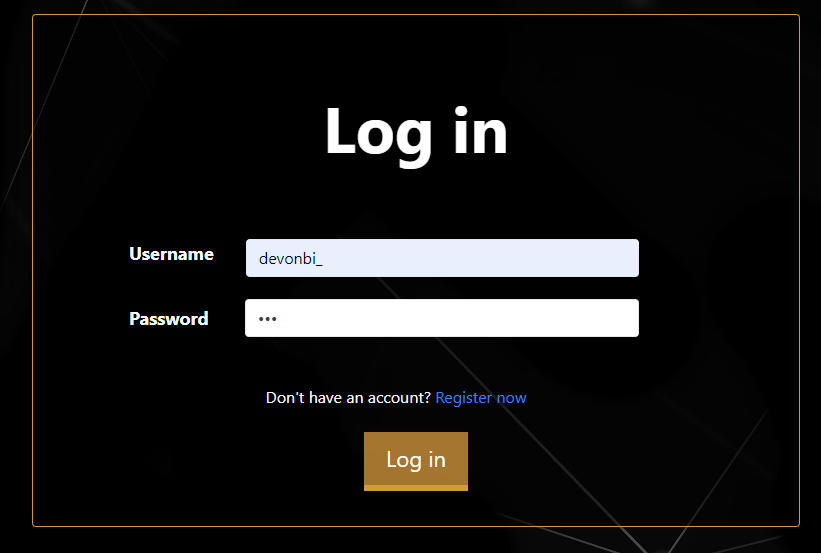
Haga clic en el botón de inicio de sesión al final del formulario y debería redirigirle a su perfil de forma correcta.
Si la sesión lleva demasiado tiempo iniciada, se cerrará automáticamente y un mensaje aparecerá en pantalla.
2.3 Cierre de sesión#
Al iniciar sesión podrá ver en el menú lateral accesible mediante el botón desplegable a la izquierda de la página, que aparece un pequeño marco con su información principal de sesión. Ahí puede hacer clic en el botón de logout y se cerrará las sesión.
Una vez cerrada la sesión la aplicación le debería redirigir a la página principal y debería ver que la sesión está efectivamente terminada.
2.4 Perfil#
Abriendo la barra de navegación en el botón desplegable en forma de flecha (a la izquierda de la página), debería ser capaz de acceder al perfil de usuario en la parte inferior del menú lateral. La barra de navegación debería verse tal y como se muestra en la imagen.
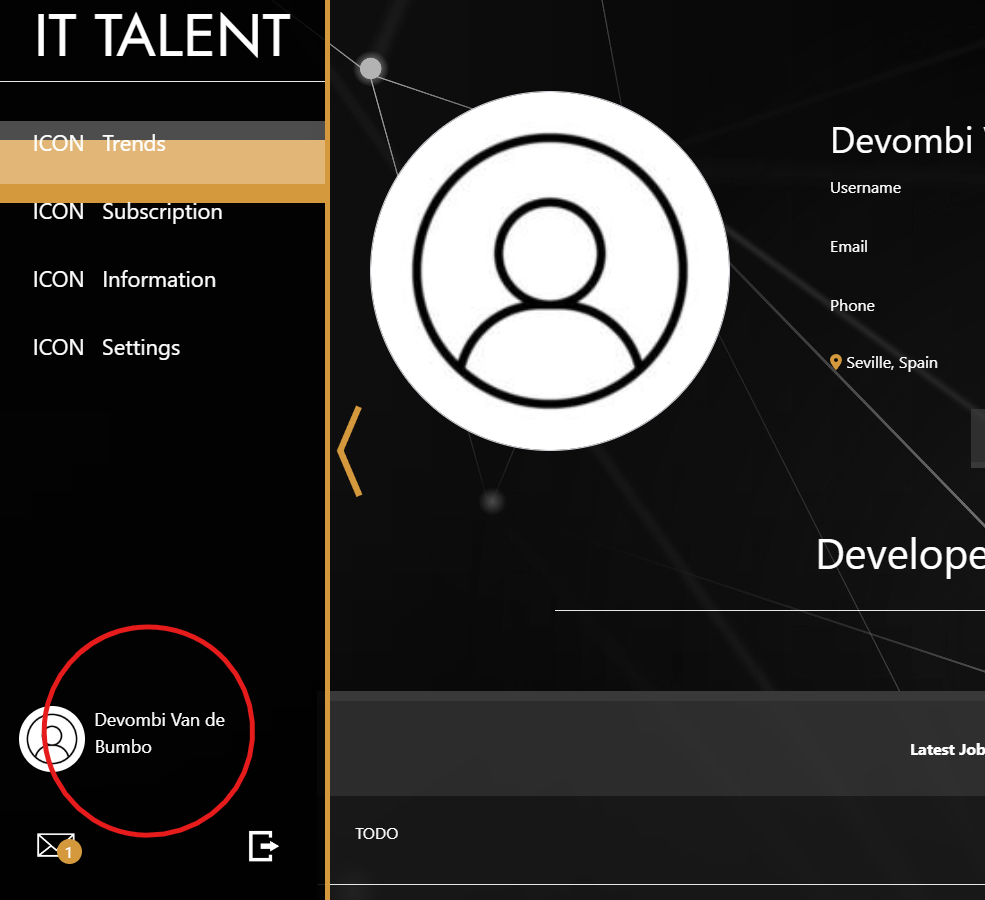
Una vez se ha accedido al perfil, debería ver una imagen por defecto y unos datos de usuario. Dichos datos deben corresponderse con los introducidos en el momento de crear la cuenta. La ubicación y la imagen aún no es posible modificarlas.
2.5 Editar perfil#
Debe aparecer en su perfil un botón de edición “Update”. Aún esta funcionalidad no está terminada.
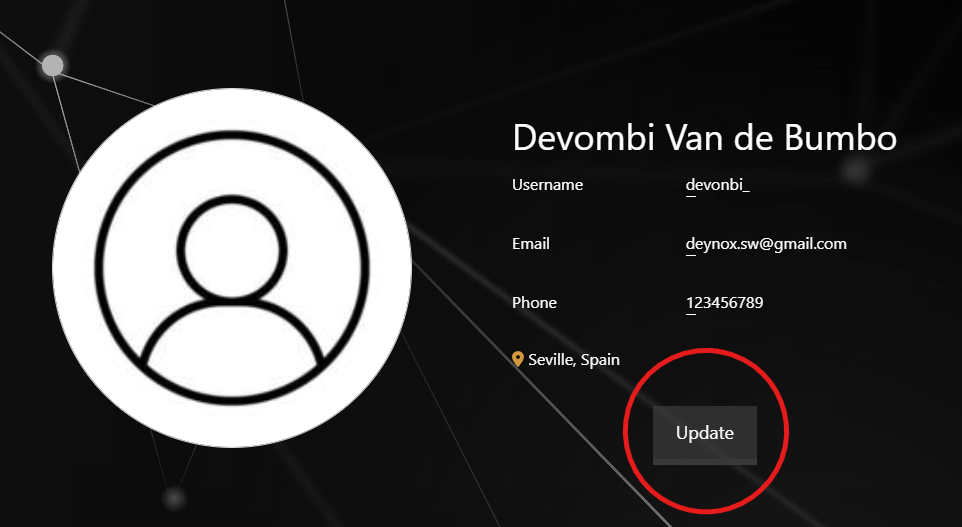
El perfil tiene además información de desarrollador y experiencia laboral, que se comentará a continuación en el formulario.
2.6 Developer Info#
Una de las funcionalidades clave de IT Talent es la realización de análisis de usuarios a través de credenciales de Github. Los usuarios representantes podrán acceder a una funcionalidad de análisis de datos de usuario que permite analizar a un candidato que haya ofrecido sus datos, incluso si este no está registrado en la aplicación. Los candidatos podrán acceder a su información de análisis desde su perfil.
2.7 Mi análisis#
A través de la barra de navegación accesible mediante el botón desplegable a la izquierda de la pantalla, se puede acceder a su perfil. Desde ahí, verá una sección “Developer Info”.
La página ofrece numerosa información acerca del usuario de Github, aunque en un futuro es posible que permita mostrar más datos. Se incluyen desde el número de commits hasta los lenguajes más utilizados. Aún no recibe los datos reales de la base de datos, ni se realiza un análisis por defecto de cada candidato que se registra en la aplicación.
2.8 Work Experience#
Al igual que la información de desarrollador (Developer Info), también existe en su perfil una sección al final de la página que muestra su experiencia laboral o “Work Experience”.
2.9 Añadir experiencia laboral#
Desde la página del perfil, acceda al apartado de experiencia laboral y haga clic en el botón de “Create new work experience”.
Debería poder ver ahora un formulario con varios campos a rellenar. Debe poder seleccionar con un selector de calendario una fecha de inicio y una fecha de fin, que debe ser posterior. Introduzca también el nombre del proyecto y el área y haga clic en “Create”.
2.10 Gestionar experiencia laboral#
Una vez creada, debería poder ver en su apartado de experiencia laboral una nueva entrada con los datos introducidos en el formulario.
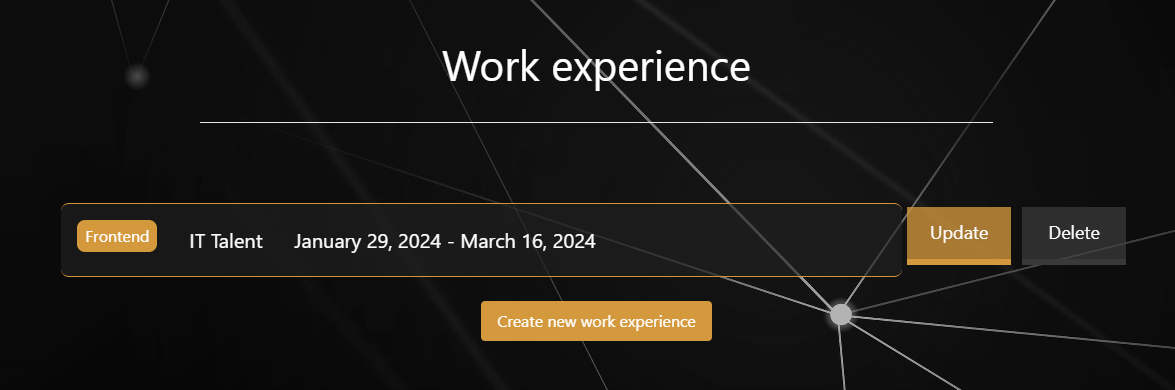
Haciendo clic en el nombre, podrá ver una página con la información ampliada de su experiencia laboral. En todo momento podrá editar (a través del botón “Update”) o borrar la entrada (a través del botón “Delete”).
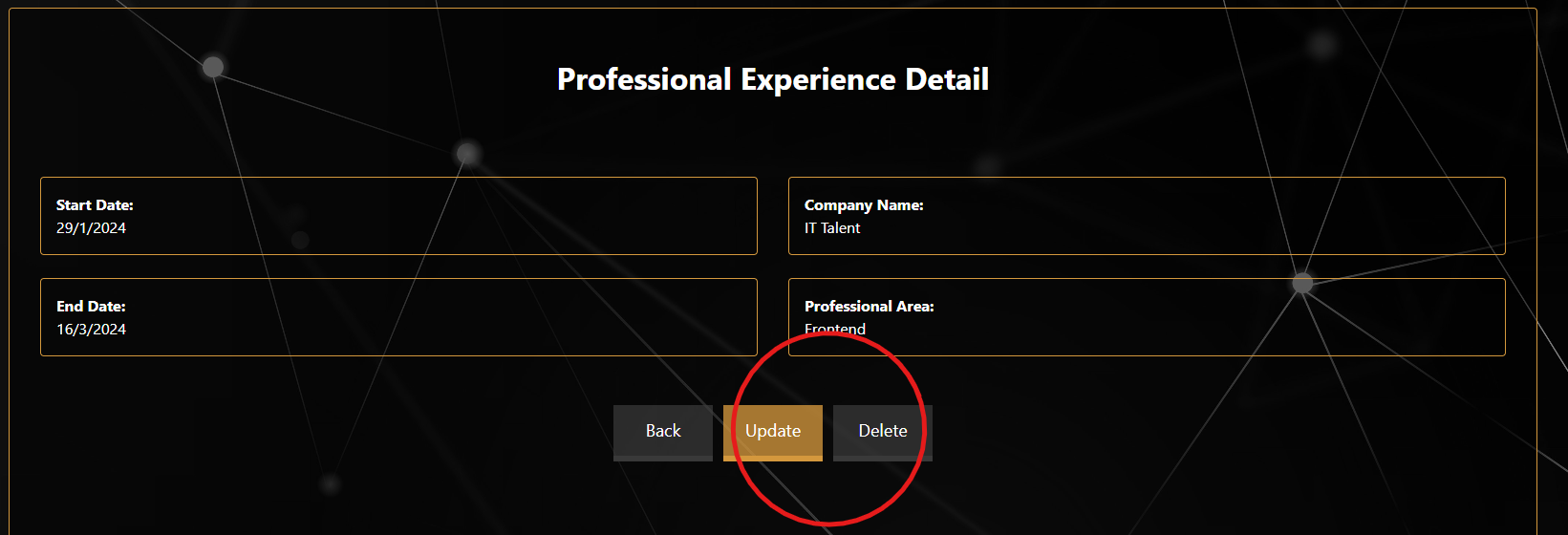
2.11 Notificaciones#
Si desea ver qué representantes han visitado su análisis, puede acceder a la página de notificaciones, donde aparecerán todas las visitas de su análisis registradas. Para acceder puede hacer clic en el icono en forma de sobre en el menú lateral accesible mediante el botón deslizante a la izquierda de la pantalla.
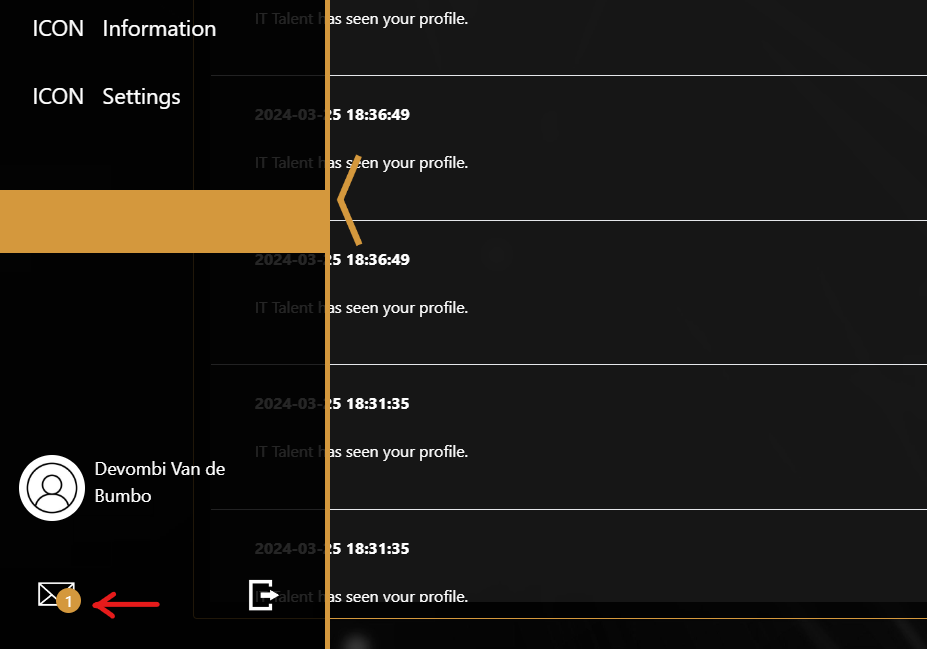
Debería entonces ver una lista de las notificaciones de los representantes que han visitado su perfil ordenadas por fecha y sin repetir. Si quiere probar a analizar su perfil, puede iniciar sesión como representante (nombre: RepresentativeTalent y contraseña: repres1234), pero por favor no elimine la cuenta ni modifique ninguno de los datos. Para realizar un análisis vaya a la pestaña “My Analysis” e inserte el nombre de Github que puso en su cuenta.
2.12 Perfil del representante#
Si hace clic en “View profile”, podrá acceder al perfil del representante que ha visitado su análisis.
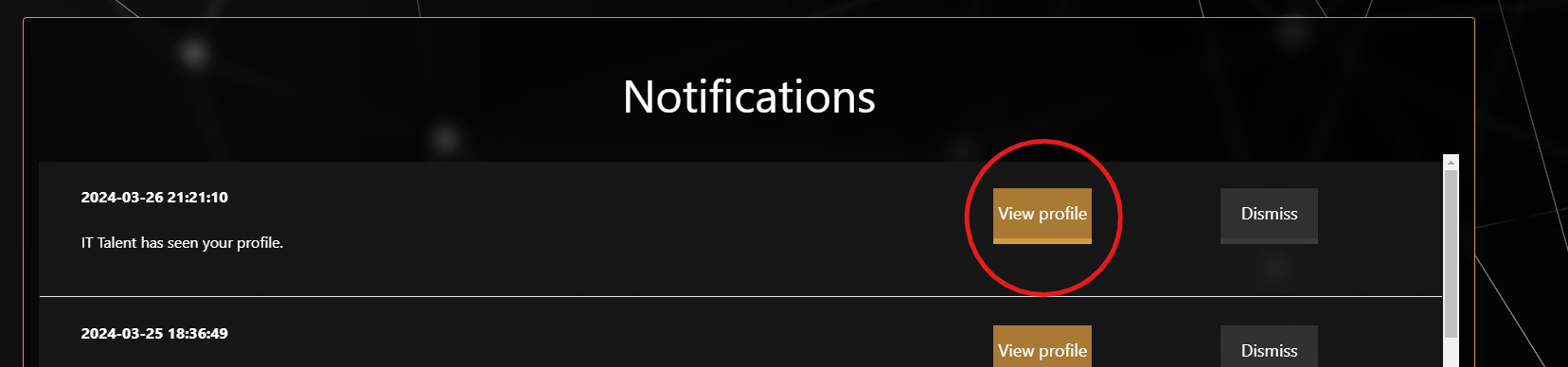
En el perfil del representante podrá ver datos como el nombre de la empresa o sus datos de contacto.
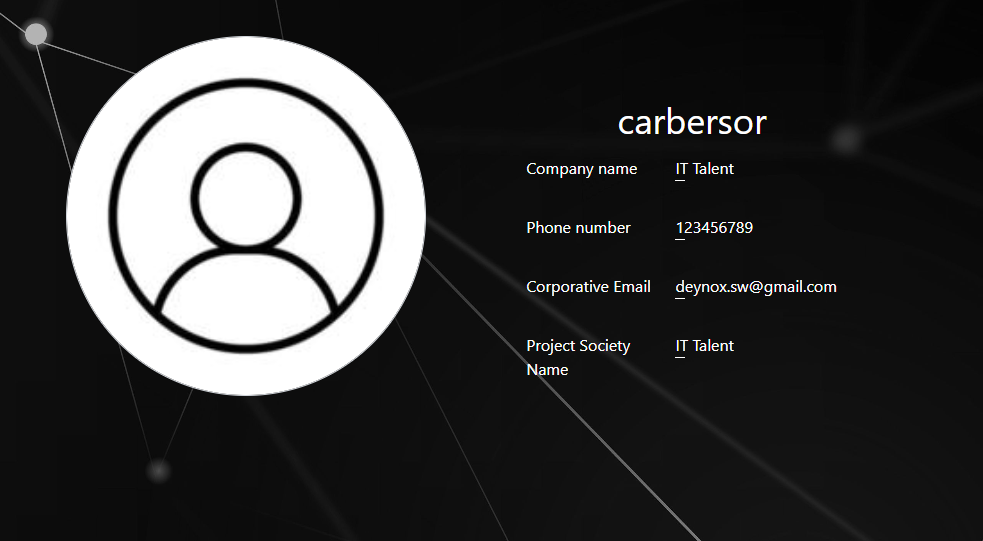
2.13 Gestionar notificaciones#
El botón “Dismiss” de las notificaciones permite eliminarlas y dejar de visualizarlas en pantalla.
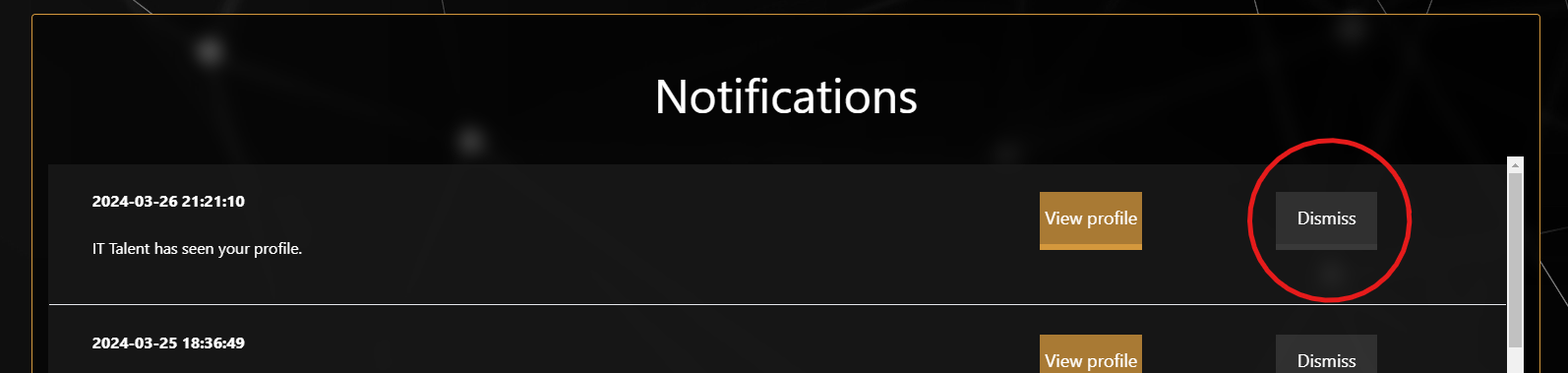
2.14 Suscripción#
En IT Talent, un usuario, ya sea candidato o representante, puede acceder a una serie de ventajas distintas en función del plan que decida obtener. Ambos tipos de usuario tienen planes diferentes, cada uno con sus ventajas únicas.
2.15 Planes del usuario candidato#
El usuario candidato puede acceder a dos planes distintos: básico y avanzado.
- Plan básico. Contiene todas las funcionalidades básicas de IT Talent, como la gestión de la cuenta, análisis propio, datos de desarrollador, etc.
- Plan avanzado. Permite actualizar el perfil más a menudo, acceder a estadísticas globales de la aplicación, entre otros.
2.16 Selección de plan#
Accede a través de la barra de navegación (a través del botón desplegable de la izquierda de la pantalla) a la página de “Subscription”.
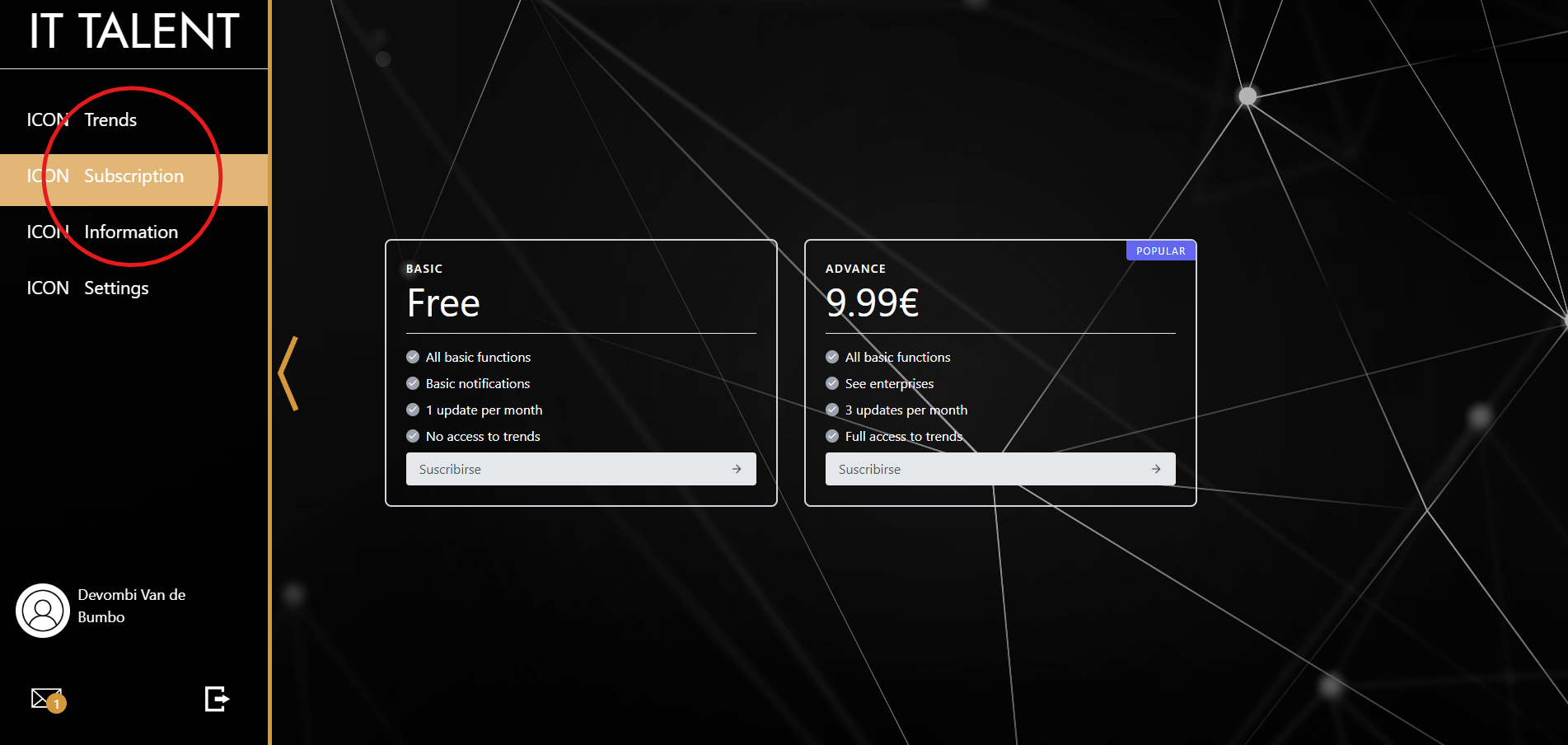
Una vez dentro debería poder ver una página de selección de plan con los planes correspondientes a su rol. Aún no se ha implementado una selección de rol eficaz ni las restricciones correspondientes a cada uno de los planes. El botón de suscripción debería redirigir actualmente a una página en blanco.
2.17 Tendencias#
Si forma parte del plan avanzado de candidatos, podrá acceder a la página de tendencias, donde se mostrarán estadísticas globales de interés para los candidatos. Aún no se ha implementado una sección de estadísticas.
2.18 Ajustes e información#
IT Talent incluye dos páginas sencillas que todos los usuarios deben poder ver en cualquier problema.
2.19 Ajustes#
Para acceder, despliegue la barra de navegación con el botón a la izquierda de la pantalla y verá un enlace a la página de “Settings”.
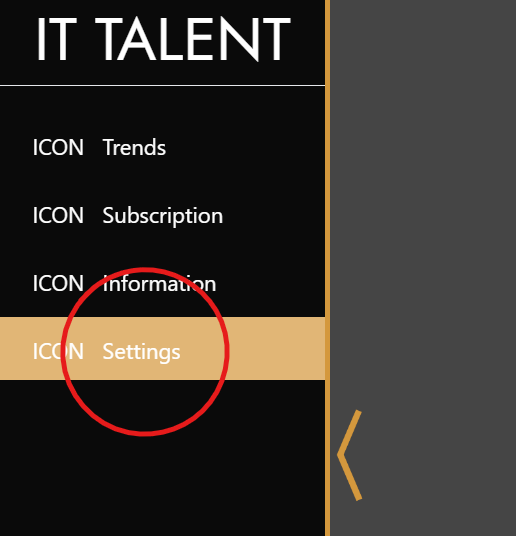
En la página de ajustes se pueden ver distintas funciones como selección de idioma o un botón de “Delete Account” para borrar la cuenta. Actualmente, las funcionalidades de idioma no han sido implementadas y se planean ampliar en un futuro.
2.20 Información#
Para acceder, despliegue la barra de navegación con el botón a la izquierda de la pantalla y verá un enlace a la página de “Information”.
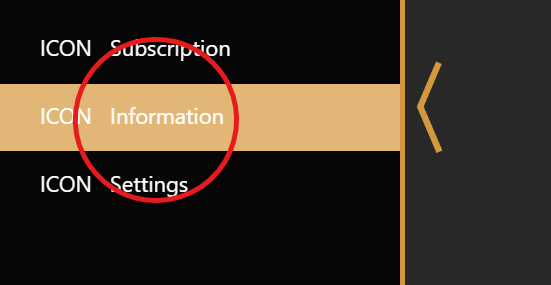
Dentro de la página, debe poder verse un resumen de la información de soporte que aún no es realista. Además, incluye una pequeña sección con preguntas frecuentes que se ampliará de cara a futuras actualizaciones.
Manual de Usuario de representantes
3.1 Registro#
Si es nuevo en IT Talent, deberá crearse una cuenta que se corresponda con el rol de la aplicación que desea utilizar. Para ello, primero acceda a la página de inicio y haga clic en el botón “Register”.
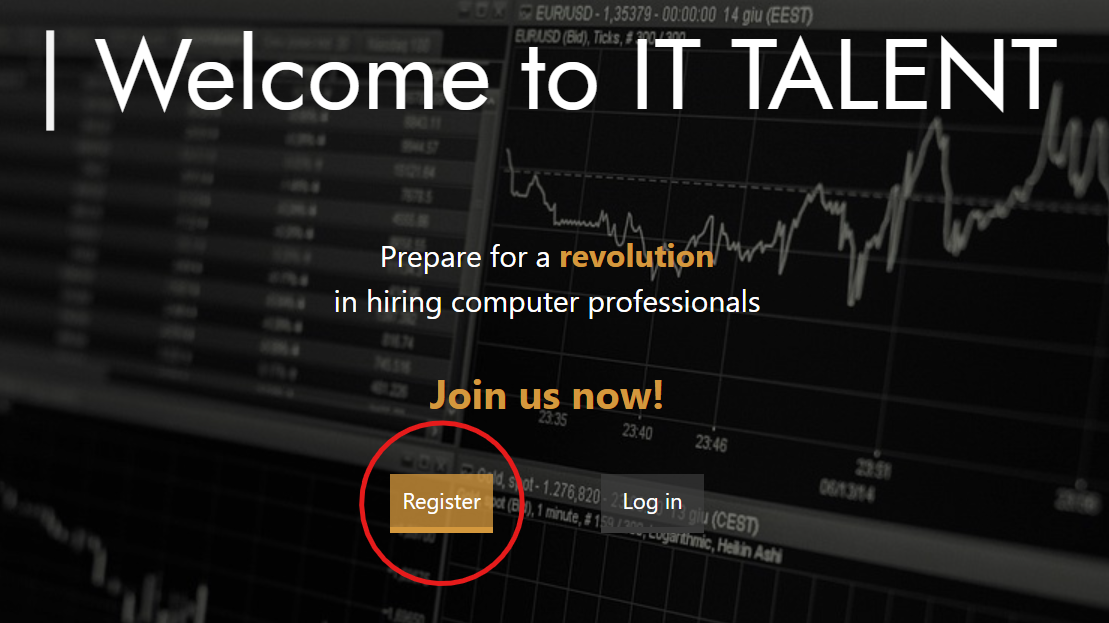
Una vez dentro, seleccione el rol que desea utilizar (candidato o representante). En el caso de este manual, seleccionaremos “Representative”.
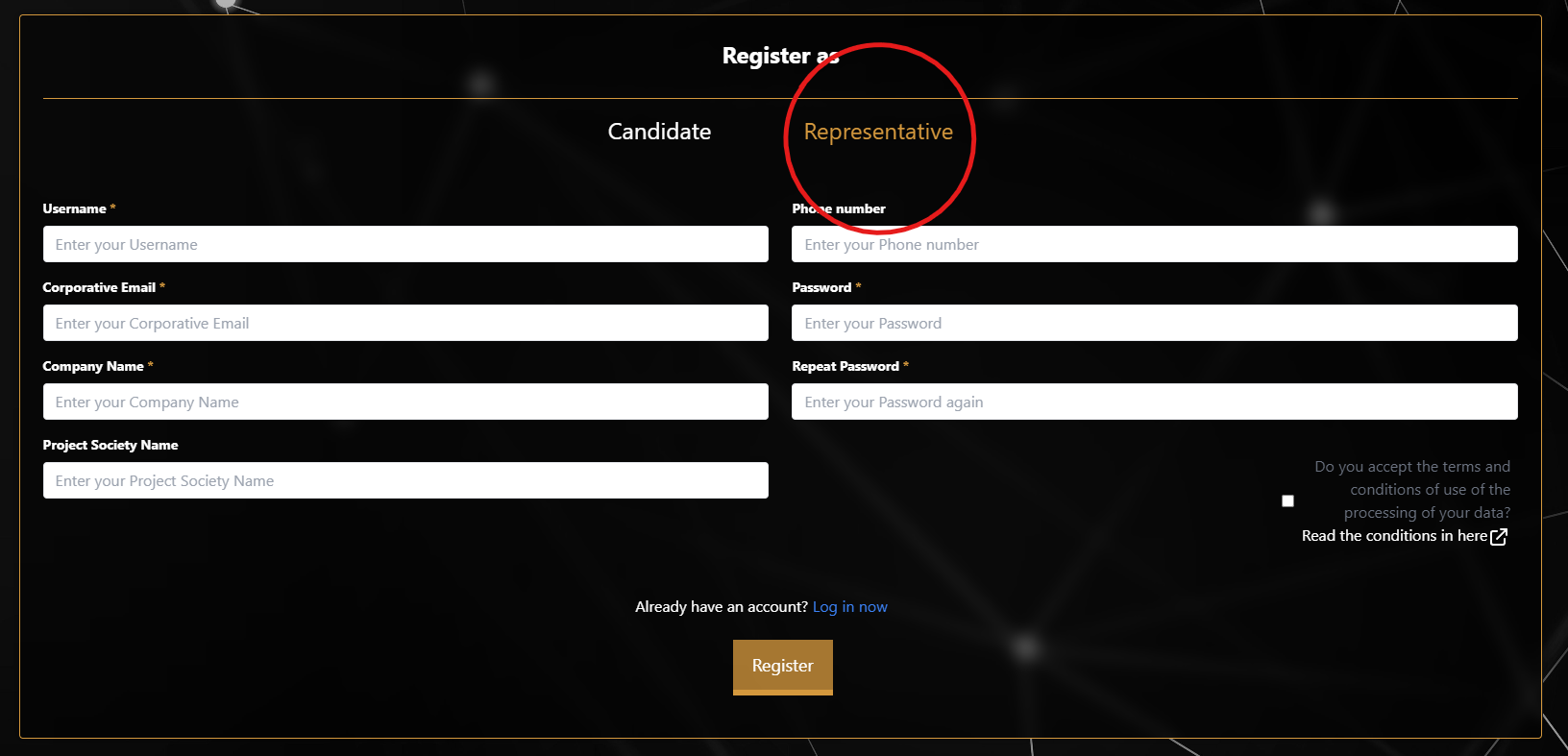
A continuación, rellene los campos del formulario, especialmente aquellos marcados con un asterisco, ya que son obligatorios. Si un campo se introduce incorrectamente, debería aparecer un breve mensaje de error justo debajo del campo introducido. Asegúrese de introducir información real y útil para usted, o de otra forma, no aprovechará las funcionalidades de la aplicación. El correo electrónico ha de ser real o, de lo contrario, la API de validación de correo no permitirá registrar al usuario. Cabe destacar que la API de validación de correo tiene un límite de 25 validaciones diarias y al alcanzar ese límite aparecerá un error en la aplicación al intentar registrarse.
Acepte las condiciones de privacidad y haga clic en el botón de registro al final del formulario. Si todo ha salido correctamente, debería redirigirle al perfil correspondiente a su rol seleccionado. El registro debería funcionar correctamente e iniciar la sesión.
3.2 Inicio de sesión#
Una vez se tiene una cuenta creada en IT Talent, se puede acceder de forma sencilla accediendo a la página de inicio y haciendo clic en el botón “Login”.
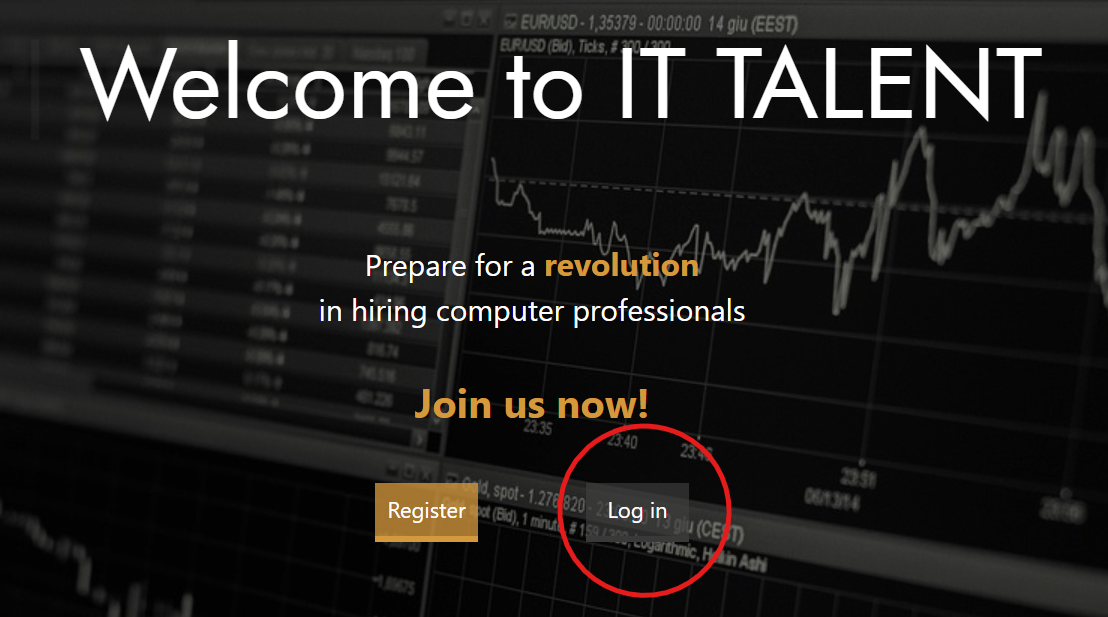
Ahora debe introducir su nombre de usuario previamente establecido para poder identificarle y su contraseña para la autenticación.
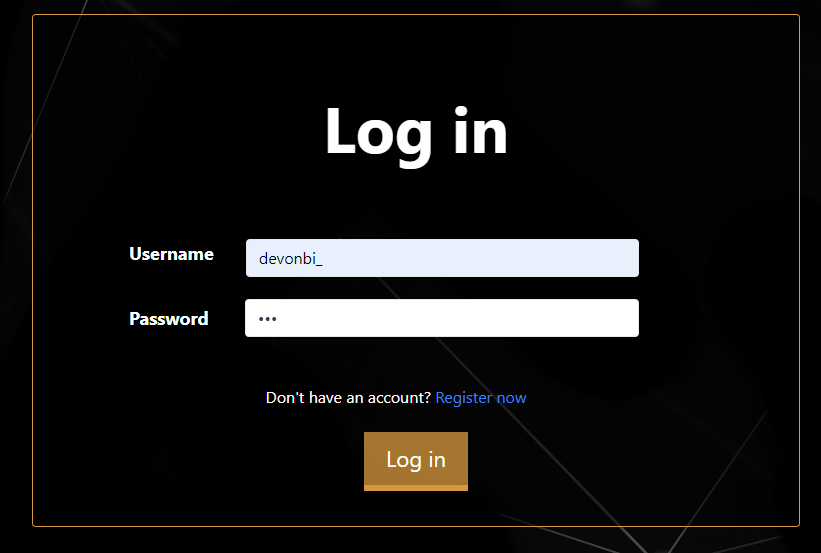
Haga clic en el botón de inicio de sesión al final del formulario y debería redirigirle a su perfil de forma correcta.
Si la sesión lleva demasiado tiempo iniciada, se cerrará automáticamente y un mensaje aparecerá en pantalla.
3.3 Cierre de sesión#
Al iniciar sesión podrá ver en el menú lateral accesible mediante el botón desplegable a la izquierda de la página, que aparece un pequeño marco con su información principal de sesión. Ahí puede hacer clic en el botón de logout y se cerrará las sesión.
Una vez cerrada la sesión la aplicación le debería redirigir a la página principal y debería ver que la sesión está efectivamente terminada.
3.4 Perfil#
Abriendo la barra de navegación en el botón desplegable en forma de flecha (a la izquierda de la página), debería ser capaz de acceder al perfil de usuario. La barra de navegación debería verse tal y como se muestra en la imagen.
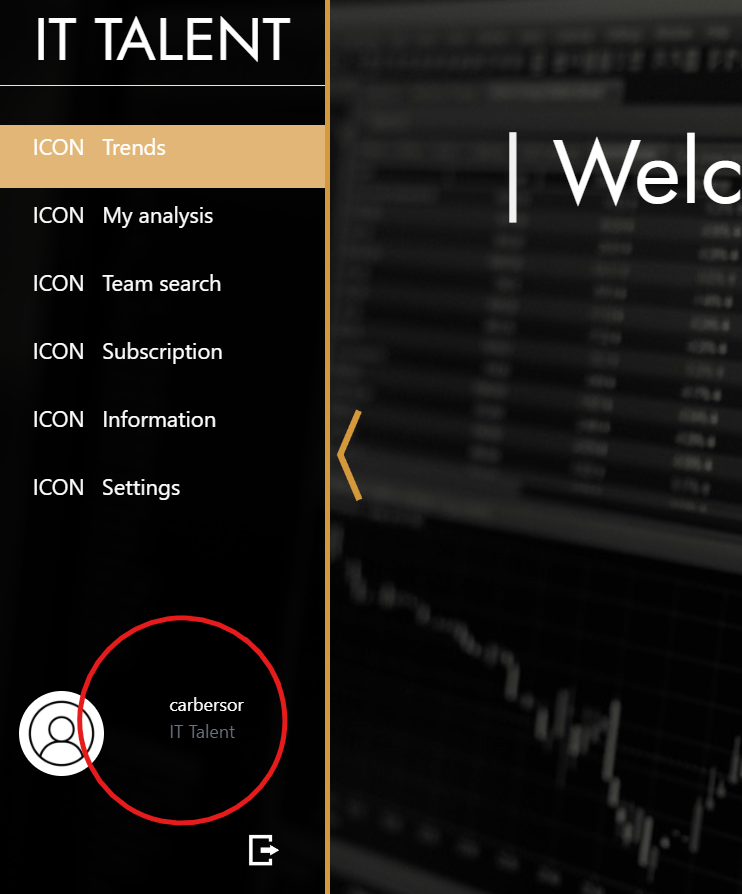
Una vez se ha accedido al perfil, debería ver una imagen por defecto y unos datos de usuario. Dichos datos deben corresponder con los introducidos en el momento de crear la cuenta.
3.5 Editar perfil#
Debe aparecer en su perfil un botón de edición “Update”. Aún esta funcionalidad no está terminada.
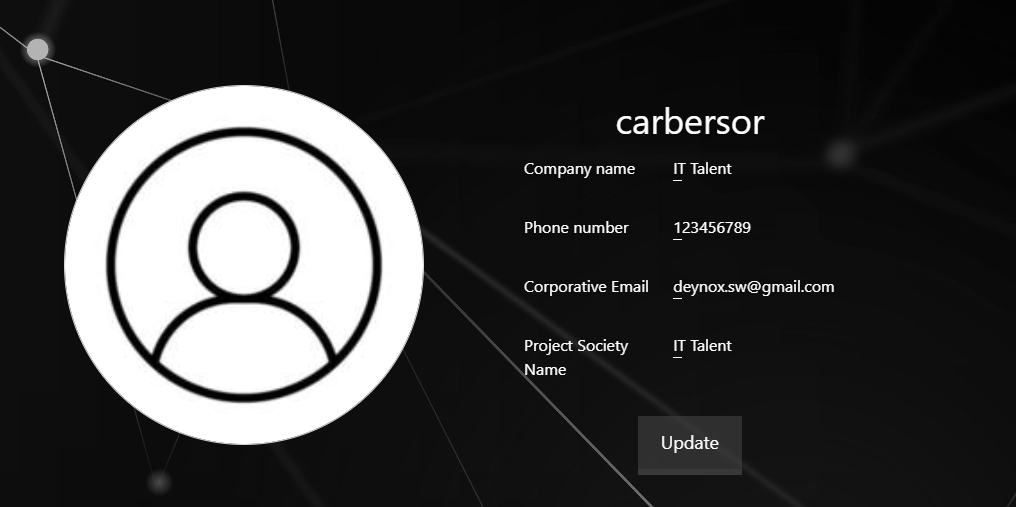
3.6 Últimas acciones#
El perfil tiene además un resumen del historial de búsquedas (se implementará en un futuro) y de análisis. Puede hacer clic en “See All” para acceder al historial completo o hacer clic sobre una de las entradas para acceder a la página concreta de ese análisis o búsqueda.
3.7 Análisis#
Una de las funcionalidades clave de IT Talent es la realización de análisis de usuarios a través de credenciales de Github. Los usuarios representantes podrán acceder a una funcionalidad de análisis de datos de usuario que permite analizar a un candidato que haya ofrecido sus datos, incluso si este no está registrado en la aplicación. Los candidatos podrán acceder a una ventana de análisis personal desde su perfil.
3.8 Análisis#
A través de la barra de navegación accesible mediante el botón desplegable a la izquierda de la pantalla, se puede acceder a la sección “My Analysis”.
Verá una página con un pequeño formulario. Introduzca el nombre de usuario de la cuenta de Github de aquel desarrollador a quien desee analizar. Si fuera necesario, de forma consensuada y externa a la aplicación, obtenga el token de Github de este desarrollador para poder analizar sus datos privados. El token debería tener, al menos, los permisos de lectura de Github para poder obtener todos los datos tanto públicos como privados. Es importante saber que cada análisis se almacena en la base de datos de la aplicación (a menos que ya existiera).
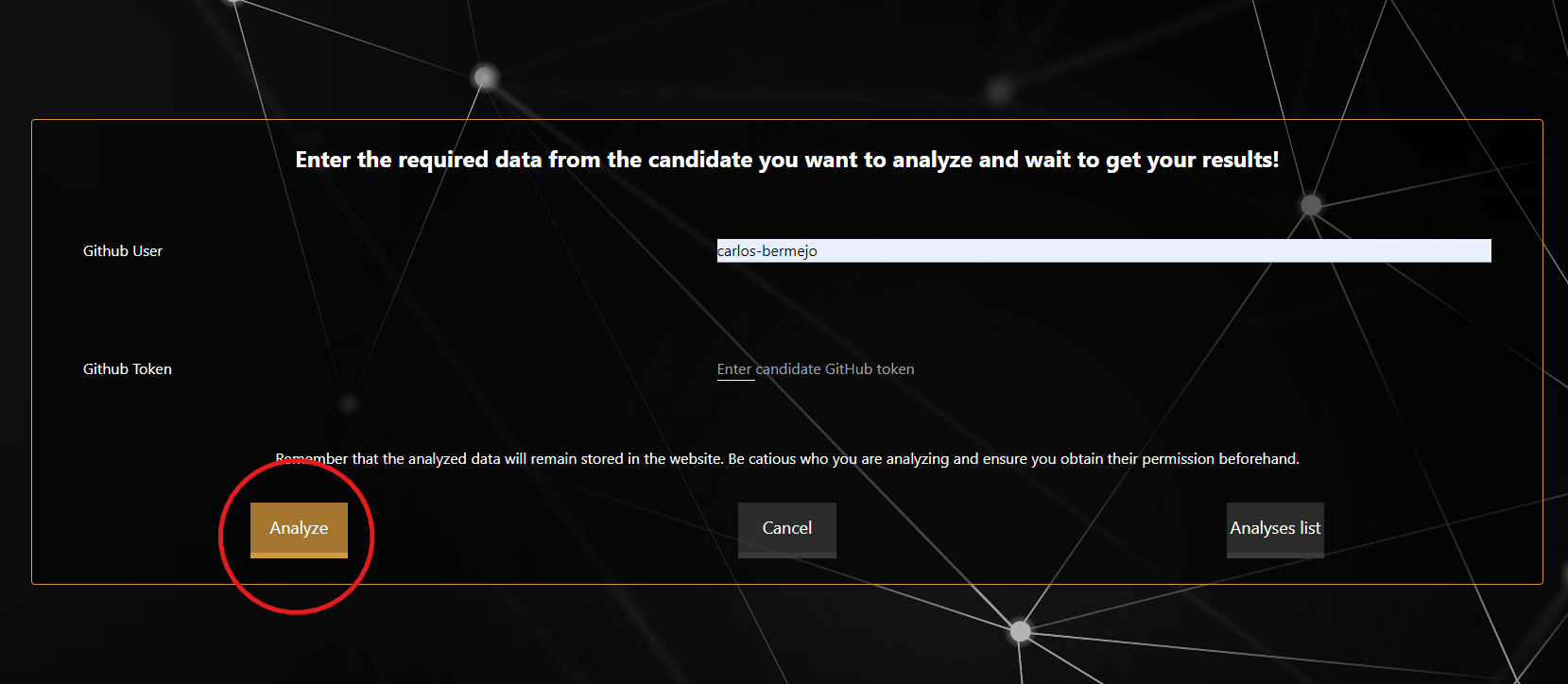
La página ofrece numerosa información acerca del usuario de Github, aunque en un futuro es posible que permita mostrar más datos. Se incluyen desde el número de commits hasta los lenguajes utilizados. Si así lo desea, puede añadir a favoritos dicho análisis para visualizarlos más fácilmente en su historial.
Podrá ver varias secciones dentro del análisis. La sección “Top recent Repositories” muestra los repositorios recientes más populares de dicho usuario. Por otro lado, la sección “Experience” muestra datos sobre las tecnologías y trabajos de dicho perfil.
3.9 Historial de análisis#
Para acceder a su historial de análisis, vaya a la barra de navegación (accesible a través del botón desplegable de la izquierda de la pantalla) y haga clic en “My Analysis”.
Una vez dentro, haga clic en “Analysis List” (también puede acceder al historial completo desde su perfil).
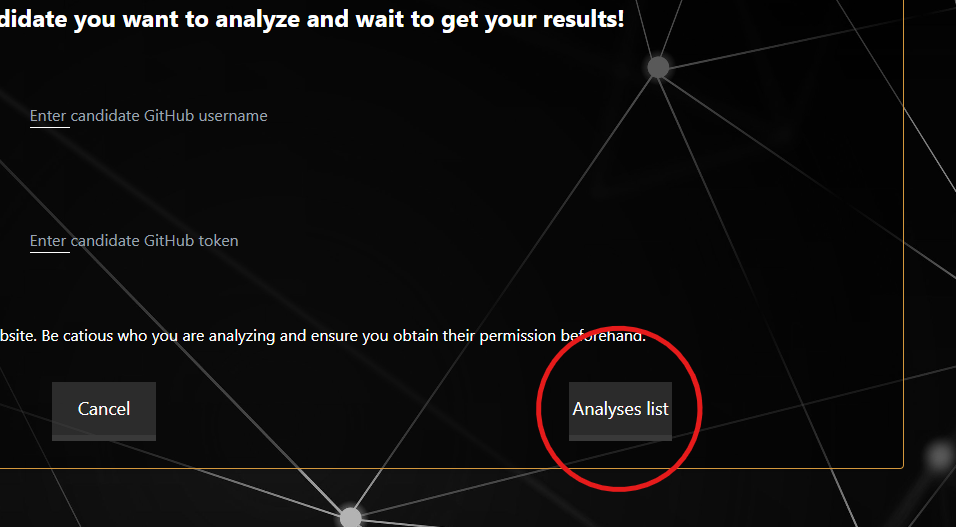
Dentro de la lista de análisis podrá ver una lista de todos sus análisis con el nombre del usuario analizado, la fecha, así como unos botones de borrar o añadir a favoritos. Si hace clic en cualquiera de los análisis que aparecen en la lista, podrá acceder directamente a la información correspondiente sin necesidad de volver a analizar al usuario.
Puede filtrar las entradas del historial según si están o no marcadas como favoritos. Para ello haga clic en el desplegable “Choose a filter” y seleccione uno de los tres filtros disponibles.
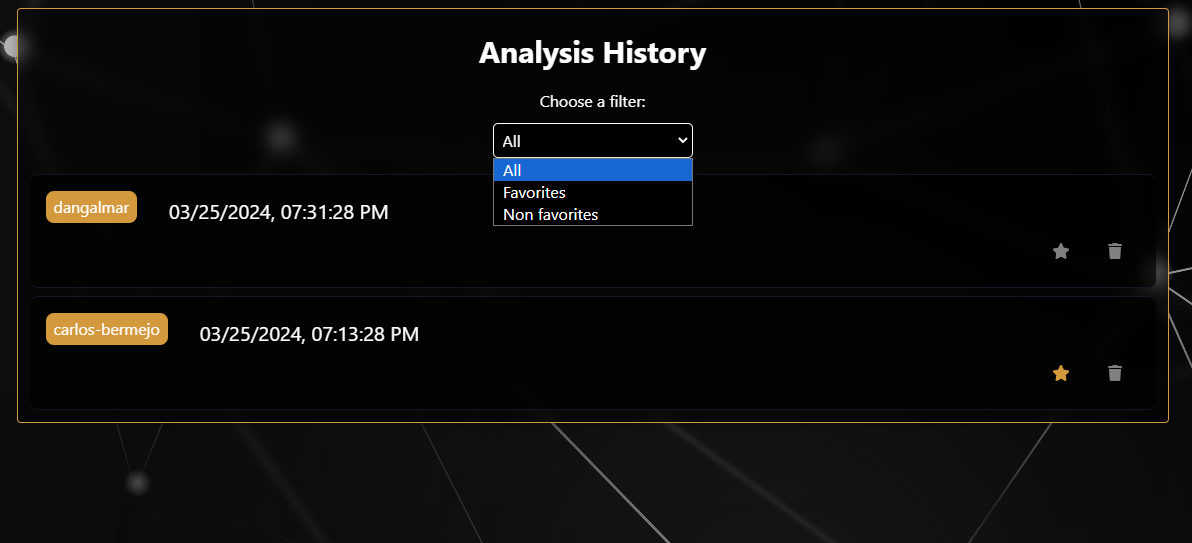
Para borrar una entrada del historial, simplemente haga clic en el icono de un cubo de basura al lado de la entrada que desea eliminar. Debería aparecer una ventana pidiendo confirmación y, una vez aceptada, la eliminación de la entrada debería llevarse a cabo. Esto no eliminará el análisis de la base de datos, sino que eliminará el historial en su cuenta.
Para permitir que el usuario pueda cancelar la acción de añadir a favoritos sin problema, la página no debería actualizarse automáticamente cuando se hace clic sobre el botón de añadir a favoritos.
3.10 Búsqueda#
Una de las funcionalidades más interesantes de IT Talent es la búsqueda. Permite a los usuarios representantes seleccionar requisitos y obtener un equipo completo de los candidatos con mejor compatibilidad.
3.11 Realizar una búsqueda#
Para acceder a la página de búsqueda, haga clic en “Team Search” en el menú lateral accesible a la izquierda de la página.
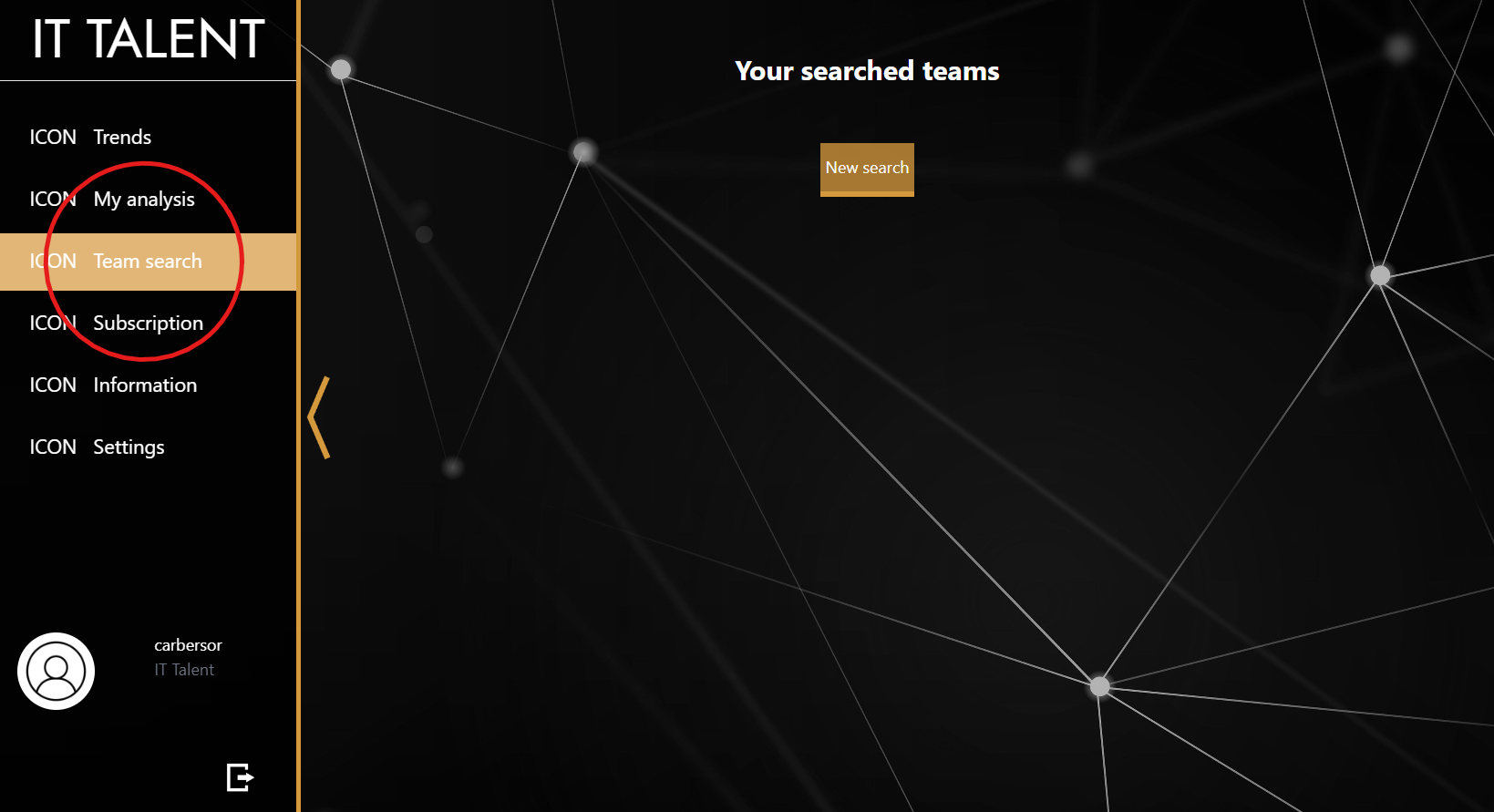
Una vez en la página, puede hacer clic en “New Search” para comenzar la búsqueda. Una vez en el formulario de búsqueda, verá arriba un desplegable que le permitirá escoger cuántos usuarios se desea buscar para su equipo. En un futuro, se ampliará el número de usuarios a buscar y, dependiendo del plan elegido, deberá poder elegir un número de usuarios diferente.
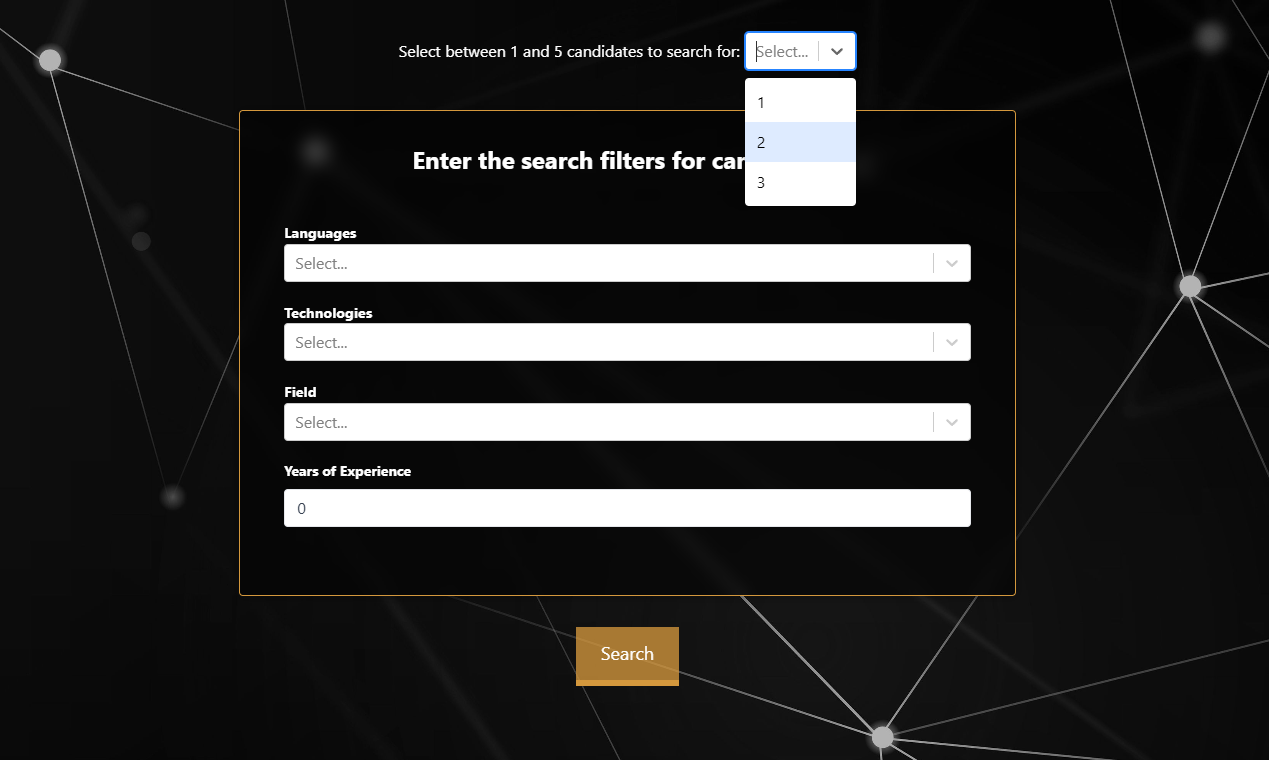
Por cada uno de los miembros del equipo puede elegir varios lenguajes, tecnologías y campos de trabajo, además de un número mínimo de años de experiencia. Una vez haya elegido los miembros que está buscando, puede acceder a la búsqueda mediante el botón “Search”.
Una vez terminada la búsqueda, verá que aparecen varios desplegables. Cada uno de ellos se corresponde con un resultado de la búsqueda, es decir, un miembro del equipo que encaje aproximadamente con los filtros establecidos. El algoritmo de búsqueda aún está en desarrollo y, habiendo pocos datos, es normal que los resultados no sean siempre satisfactorios.
Si abre uno de los desplegables, podrá ver el nombre y otros datos, así como el enlace a su análisis personal.
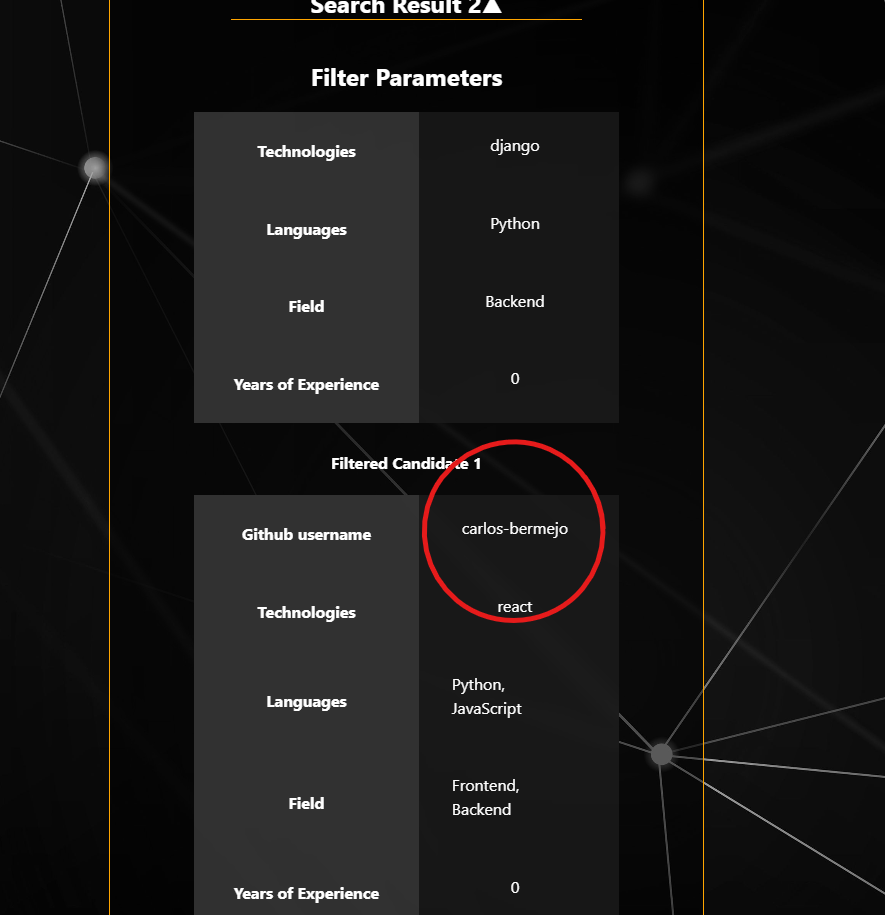
3.12 Suscripción#
En IT Talent, un usuario, ya sea candidato o representante, puede acceder a una serie de ventajas distintas en función del plan que decida obtener. Ambos tipos de usuario tienen planes diferentes, cada uno con sus ventajas únicas.
3.13 Planes del usuario representante#
El usuario representante puede acceder a tres planes distintos: básico, avanzado y personalizado.
- Plan básico. Contiene todas las funcionalidades básicas de IT Talent, como la gestión de la cuenta, análisis de candidatos, búsqueda, historial, etc.
- Plan avanzado. Permite realizar más peticiones de análisis y búsqueda, realizar búsquedas de equipos más grandes y más.
- Plan personalizado. Permite contactar con el equipo de IT Talent para acordar un plan que se ajuste a sus necesidades.
3.14 Selección de plan#
Accede a través de la barra de navegación (a través del botón desplegable de la izquierda de la pantalla) a la página de “Subscription”.
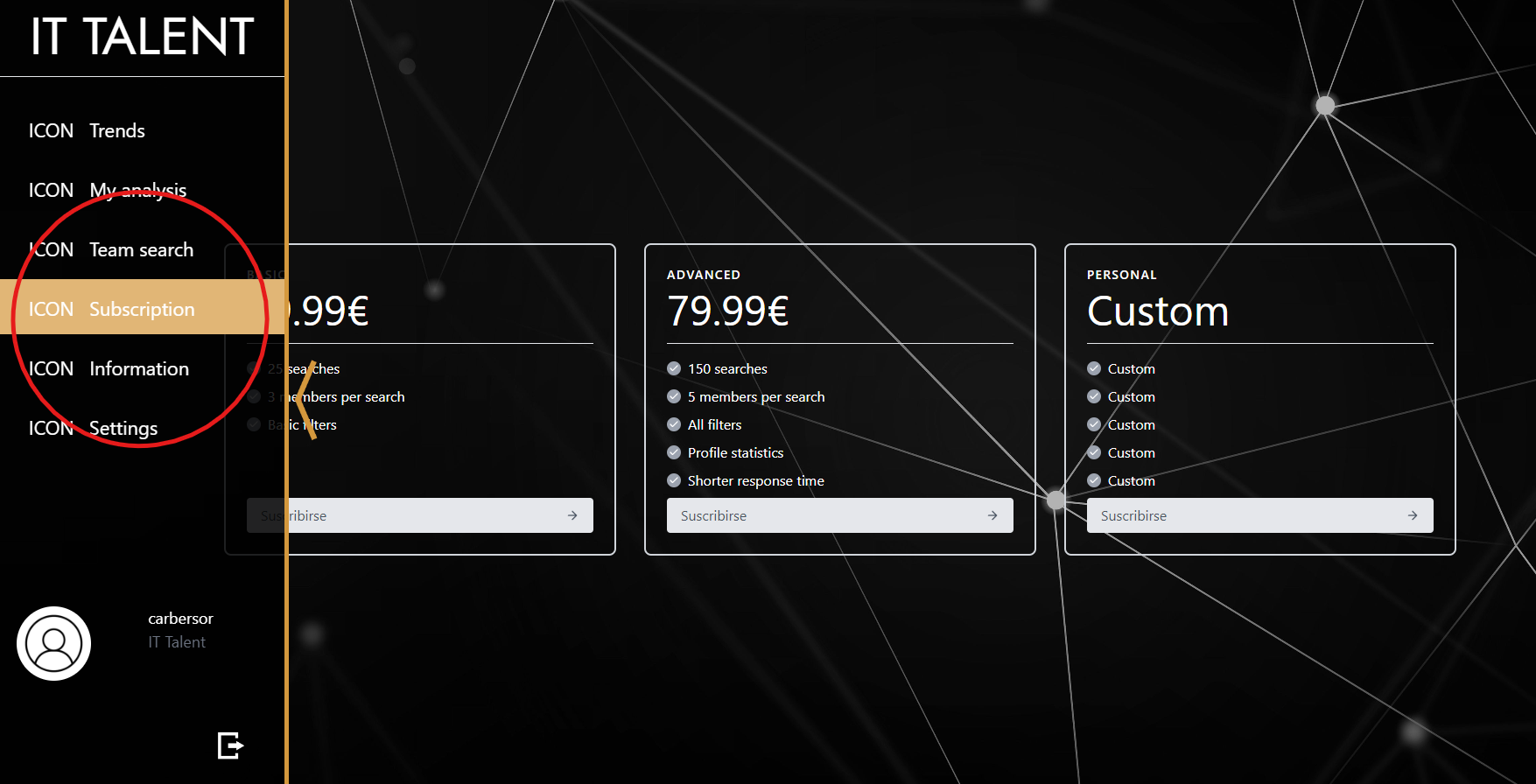
Una vez dentro debería poder ver una página de selección de plan con los planes correspondientes a su rol. Aún no se ha implementado una selección de rol eficaz ni las restricciones correspondientes a cada uno de los planes. El botón de suscripción debería redirigir actualmente a una página en blanco.
3.15 Ajustes e información#
IT Talent incluye dos páginas sencillas que todos los usuarios deben poder ver en cualquier problema.
3.16 Ajustes#
Para acceder, despliegue la barra de navegación con el botón a la izquierda de la pantalla y verá un enlace a la página de “Settings”.
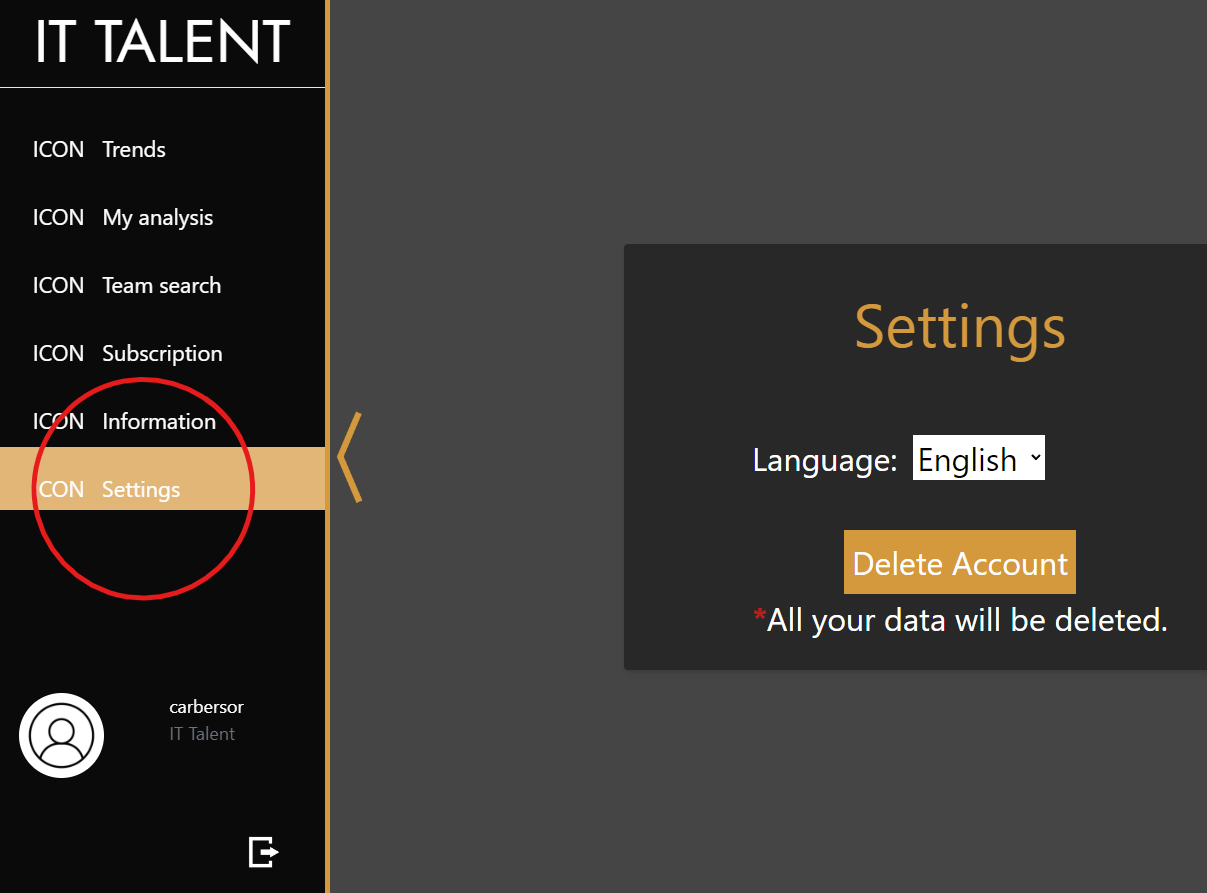
En la página de ajustes se pueden ver distintas funciones como selección de idioma o un botón de “Delete Account” para borrar la cuenta. Actualmente, las funcionalidades de idioma no han sido implementadas y se planean ampliar en un futuro.
3.17 Información#
Para acceder, despliegue la barra de navegación con el botón a la izquierda de la pantalla y verá un enlace a la página de “Information”.
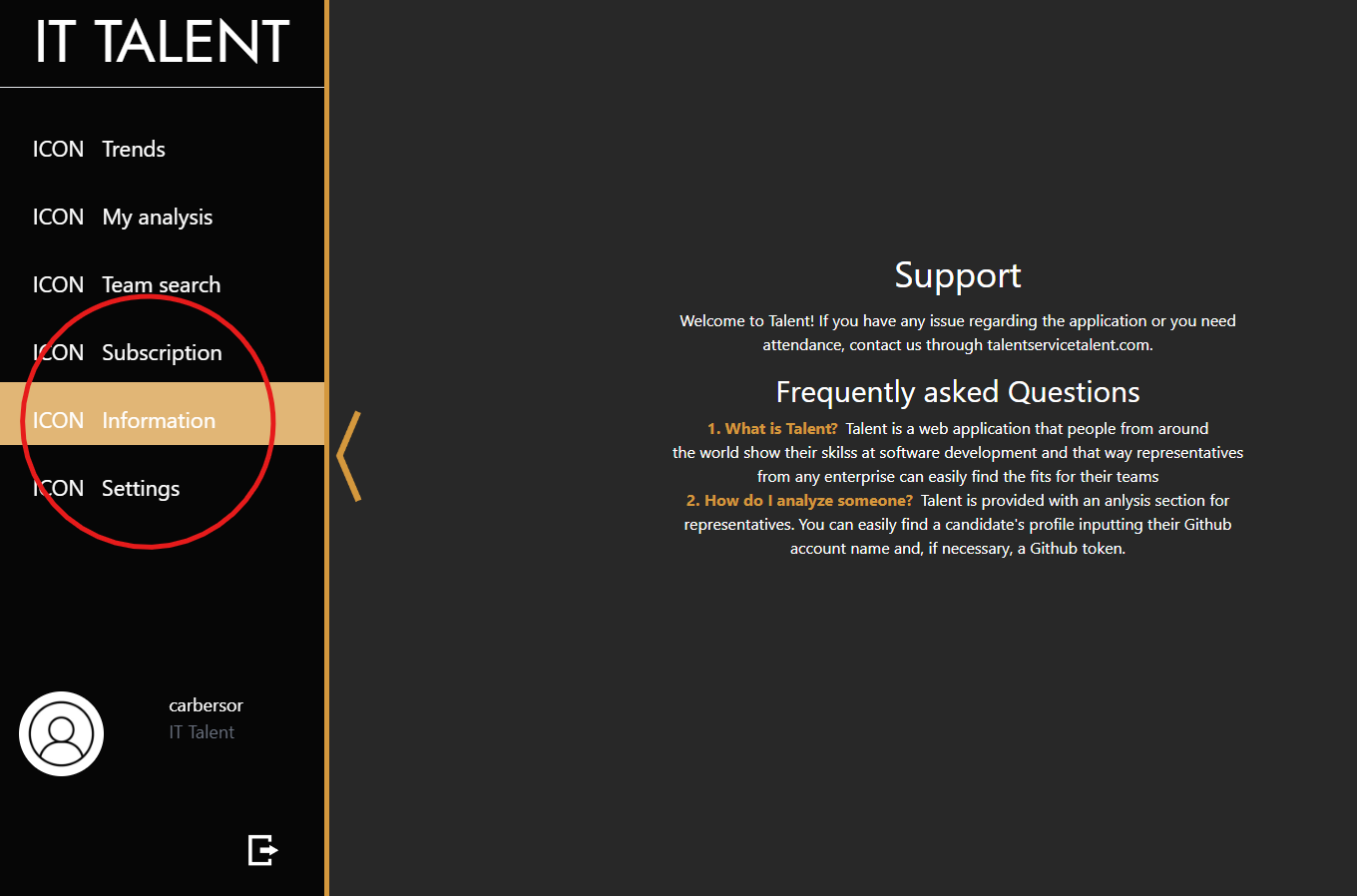
Dentro de la página, debe poder verse un resumen de la información de soporte que aún no es realista. Además, incluye una pequeña sección con preguntas frecuentes que se ampliará de cara a futuras actualizaciones.